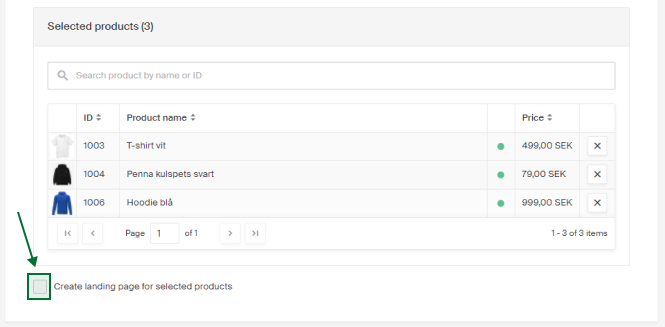Create a cart campaign (cart based campaign)
A cart campaign is a campaign where offers are activated in the cart when a product that fulfils the campaign criteria's are put in.
In Merchant Center go into: Products (PIM) > Campaigns > Create Campaign

Step 1 - Title
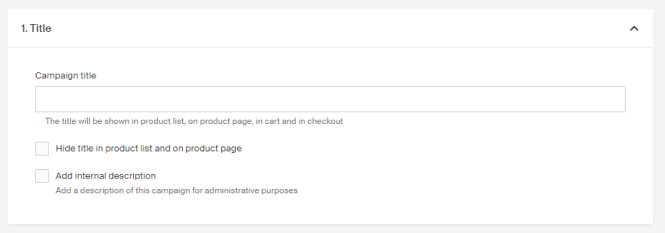
Give the campaign a name in the field Campaign title. The name will be shown in store in many places like product listings, on the product page, in the cart, checkout and order mail. How the information is shown depends on how the store is designed and built up.
Hide title in product list and on product page - if clicked in the name will not be shown in listing and on the product page in the store
Add internal description - If you want a short description for the campaign in Merchant Center. This is only for administrative purposes like clarifying the Campaigns list.
Step 2 - Type

The next step is choosing which type of campaign. These campaigns come in the checkout when products that fulfil it's criteria's are put in the cart.
-
Cheapest item(s) for free - For an example 3 for 2, where the cheapest item gets 0 in price.
-
Buy x pay y (amount) - For an example 5 for 100, the discount is distributed on the products. If the webshop has multiple currencies it is possible to add an amount in every currency in the same view. Read more about that feature here
-
Percentage - % discount on the entire order, ex 20%. Choose to apply the discount on the product Selling price or Price.
- Selling Price: The current selling price, including any discounts or campaign prices.
- Price: The product's original price (from the Price field), ignoring any existing discounts or campaigns.
-
Fixed amount - Fixed amount that taken away from the order, ex 50kr. If the webshop has multiple currencies it is possible to add an amount in every currency in the same view. Read more about that feature here
-
Free shipping - Free shipping on the order (Available as a setting if you want to include free shipping with another campaign type.)
-
Percentage on most expensive item - % Discount on the orders most expensive item.
- Percentage on cheapest item - % Discount on the orders cheapest item.
- Buy x get y % - For example, if you buy 5 products included in the campaign, you’ll receive the set % discount on those products in the cart.
Step 3 - Product selection
Under product selection you set which part of the assortment that shall be included in the campaign. To make a selection.
- Click on Browse under include selection.
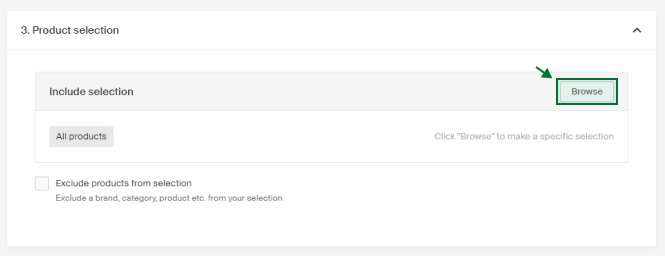
- Here there is a number of different selection possibilities (it's fine to include/combine from several of the different ones)
- Category - Choose to include assortment in one or more whole categories.
- Brand - Choose to include assortment in one or more brands
- Product - Choose product manually in the list. Click in the checkboxes on the product you want to include.
- Product price - Choose which parts of the assortment based on prices. For an example all products costing over 500kr will be included. There's also the possibility to have several conditions combined.
- Import - A article import if you have worked with an excel file and prepared a assortment selection
ID type = Here you choose if it's the products Id number (product Id in Merchant Center) or the article number (the field Article number on the product) that the file which you print in shall use to identify the products in the file.
ID column number = Which column id or article number is in.
This article import is for reading in existing products in an assortment. If you want to create new products via import then you do it with our import tool.
- When you have made your selection you click on Save selection. You can easily go in again and change/update your selection whenever you want.

If you don't make a specific selection then the campaign will apply to all products.
Exclude products
It's also possible to work with excluding specific part of a product selection you have made in a campaign. For an example if you want a campaign on all jackets but for it not to apply to jackets from brand X and Y you can easily put it in.
You do this by clicking on Exclude products from selection and there you choose which products that shall be excluded from the campaign (the same way you would include products).
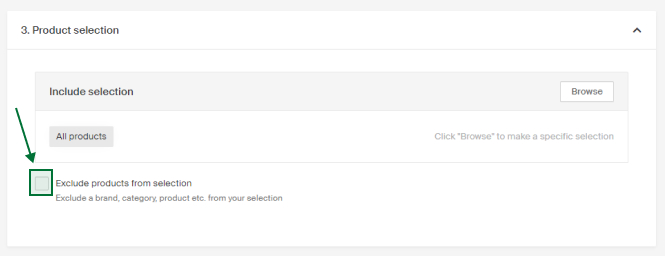
Create landing page for the campaigns product selection
If you make a specific product selection and want a page with the campaigns products gathered with a specific URL then it's possible to create a landing page for the campaign. If you have several markets you can create a specific URL for each market in the same view.
Then you click on Create landing page for selected products which are under the selected products list.
Here you give the pages title, which will be what forms the URL for the page. You also have the option to write in a descriptive text that will be shown under the headline in the store.
There's also the possibility to add specific meta data for the page (if nothing is give the stores default meta data will be used.)
Click in Add customized metadata (Recommended). Där det finns möjlighet att skriva in texter för title, keywords samt description. There it's possible to write in texts for title, keywords and description.

Step 4 - Settings
Under settings there are settings you can put in for a cart campaign. Which settings that are available depends on which type of campaign you have chosen.

- Exclude products already on sale - Products that have discount prices are excluded from the campaign (discount price field on the product view or with in a price campaign (product price campaign)
- Only include discounted products - Implies that campaign will only be applied to products with discounted prices (either it has a discount price or included in a price campaign, product price campaign ), maybe if you want to give 20% on the sale price.
-
All discounted products - campaigns applies to all discounted products
-
Only products with discount price - Campaign applies only to products with a set discount price.
-
Only products with campaign price - Campaign applies only to products that are included in a (product price campaign)
-
- Apply free shipping - If clicked in, free shipping will be applied on orders that include products in the campaign.
Limit use:
- Exclusive campaigns
- Customer exclusive campaign - This option makes the campaign available to specific customers, simply add their email addresses. Customers must be logged in to use the discounted products.

- Group exclusive campaign - If you have created one or multiple customer groups under the Customers (CRM) section, you can effortlessly direct your group exclusive campaign towards these groups. In order for customers to participate in the campaign, they must be logged in to their accounts.
To find out how you can create customer groups click here
To find out how to add customers to a customer group click here
- Customer exclusive campaign - This option makes the campaign available to specific customers, simply add their email addresses. Customers must be logged in to use the discounted products.
Requirements
-
Minimum purchase amount - the total amount the cart (ex shipping) needs to fulfill for the campaign to apply
- Base amount on - This setting lets you choose whether the required purchase amount should be calculated before or after other discounts and campaigns are applied to the cart total.
- Calculate from - This setting lets you choose whether the required purchase amount should be calculated on either the entire cart or the campaigns product selection
-
Entire cart - The amount Will be calculated based on all products added to the cart, regardless of campaign participation
-
Product selection - The amount Will be calculated based only on products included in the campaign
-
-
Minimum quantity of products - ex the cart needs to include at lease 3 products for the campaign to apply
- Calculate from - This setting lets you choose whether the required purchase amount should be calculated on either the entire cart or the campaigns product selection
-
Entire cart - The amount Will be calculated based on all products added to the cart, regardless of campaign participation
-
Product selection - The amount Will be calculated based only on products included in the campaign
-
- Calculate from - This setting lets you choose whether the required purchase amount should be calculated on either the entire cart or the campaigns product selection
Priority
Cart-based campaigns let you set discounts based on what's in a customer's cart, with the option to prioritise and combine them when products in the cart match more than one campaign.
- Priority Levels: You can set a priority using a value between 1 and 10000 where priority is descending, so 1 has the most priority and will be applied first.
- Combining Campaigns: By default, campaigns including a set priority value will be combined, applied in the cart in the priority order.
- Preventing Double Discounts: To prevent combining, check "Do not combine with lower-priority Cart-based campaigns". Then any existing campaigns with lower priority will not be applied on products in the cart that already discounted by a cart campaign.
- Equal Priorities: If multiple campaigns have the same priority and matches on the same products in the cart, the most recently created one is applied.
- No Priority Set: Campaigns without a priority set all defaults to the same lowest value. Only the most recent campaign will be applied (Same behaviour as equal priority).

Read more about campaign types and priorities in this article:
Step 5 - Date & time
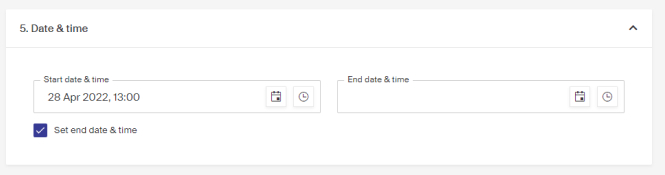
In the last step you put in when the campaign will be active. Here you can time manage everything smoothly so you can prepare your campaign in good time before it goes live. You do this easily by putting in date and time on the day that you want the campaign to go live in the store.
If you want to you can even put in a end date and time. Then you click in Set end date & time and choose the date and time you want the campaign to end.
When you feel done you click on Save Campaign. If you have it set so the campaign will go live directly then it will come into effect in a couple of minutes in the store (max 5minutes)