Create promo codes (discount codes)
This article describes how to create promo codes (discount codes)
In Merchant Center go into: Products (PIM) > Campaigns > Create Campaign

Step 1 - Promotion code

-
Enter your code in the Promotion Code field or use Generate Code to create one automatically.
-
Avoid using these characters:
/,\,#,?. -
Optionally, add an Internal Description for administrative use.
Step 2 - Type

Next step is choosing which type of campaign. These campaigns come through when the customer writes in the discount code in the checkout. The different campaigns types are:
-
Cheapest item(s) for free - For an example 3 for 2, where the cheapest item gets 0 in price.
-
Buy x pay y (amount) - For an example 5 for 100, the discount is distributed on the products.
-
Percentage - % discount on the entire order, ex 20%. Choose to apply the discount on the product Selling price or Price.
- Selling Price: The current selling price, including any discounts or campaign prices.
- Price: The product's original price (from the Price field), ignoring any existing discounts or campaigns.
-
Fixed amount - Fixed amount that is drawn from the orders total amount.
-
Free shipping - Free shipping on the order (available also as a setting if you want to include free shipping with any of the campaign types.)
-
Percentage on most expensive item - % discount on the orders most expensive item.
-
Percentage on cheapest item - % discount on the orders cheapest item.
If your promotional code results in a price of 0 or below, your PSP may not accept the transaction, preventing the customer from completing their purchase.
Step 3 - Product selection
Under product selection you set which part of an assortment that shall be included in a campaign. To make a selection:
-
Click Browse under Include Selection.
-
Select by:
-
Category
-
Brand
-
Specific Products
-
Product Price (e.g., products over 500kr)
-
If no selection is made, the campaign applies to all products.
- Click on Browse under include selection.

- When you have made your selection, click on Save selection. It's easy to go in again and change/update your assortment when you want to.
If you don't make a specific selection the campaign will apply to all products.
Exclude products
There are even possibilities to exclude specific parts of a product selection you have made in a campaign. For an example if you want a campaign on all jackets but not for it to apply to jackets from brand X and brand Y then you can put it in.
You do this by clicking in Exclude products from selection. There you choose which products you want to exclude from the campaign (in the same way you include products).

Step 4 - Settings

Under settings there are settings for the discount codes.
- Exclude products already on sale - Products that have discounted prices are excluded from the campaign (discount price field on the product view) or is in the price campaign (product price campaign)
- Only include discounted products - Implies that campaign will only be applied on products with discounted prices (either it has a discount price or included in a price campaign, product price campaign ), maybe if you want to give 20% on the sale price.
-
All discounted products - campaigns applies to all discounted products
-
Only products with discount price - Campaign applies only to products with a set discount price.
-
Only products with campaign price - Campaign applies only to products that are included in a (product price campaign)
-
- Limit Use
- Once per customer - Customers need to be logged in to use the discount code and a costumer can only the code once.
- Limit number of uses - Set a limit on how many times the code can be used.
- Exclusive campaigns
- Customer exclusive campaign - This option makes the campaign available to specific customers, simply add their email addresses. Customers must be logged in to use the discount code.
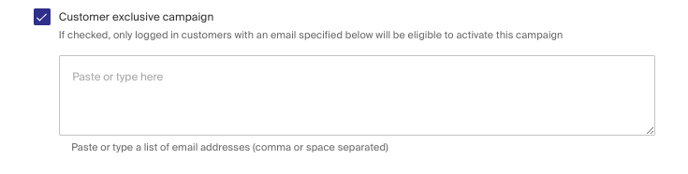
- Group exclusive campaign - If you have created one or multiple customer groups under the Customers (CRM) section, you can effortlessly direct your group exclusive campaign towards these groups. In order for customers to participate in the campaign, they must be logged in to their accounts.
To find out how you can create customer groups click here
To find out how to add customers to a customer group click here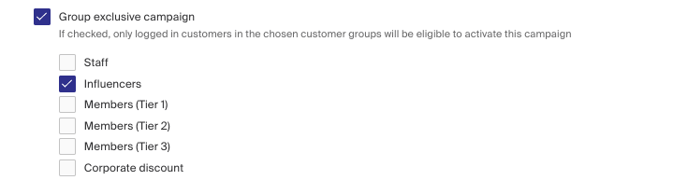
- Customer exclusive campaign - This option makes the campaign available to specific customers, simply add their email addresses. Customers must be logged in to use the discount code.
-
Requirements
- None - No requirements
-
Minimum purchase amount - E.g purchase for at least 500kr
- Base amount on - This setting lets you choose whether the required purchase amount should be calculated before or after other discounts and campaigns are applied to the cart total.
- Base amount on - This setting lets you choose whether the required purchase amount should be calculated before or after other discounts and campaigns are applied to the cart total.
-
Minimum quantity of products - The order must contain a certain amount of products for the discount code to apply.
Step 5 - Date & time

Save and activate directly or schedule your campaign:
-
Set a start date and time.
-
Optionally, set an end date and time by selecting Set end date & time.
When you're done, click Save Campaign. If set to start immediately, it will activate in the store within 5 minutes.
When you feel done you click on Save Campaign. If you have it set so the campaign will go live directly then it will come into effect in a couple of minutes in the store (max 5 minutes)